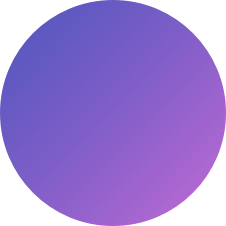Inbox Zero – every day
Practical tips & tricks on managing emails and keeping your inbox under control
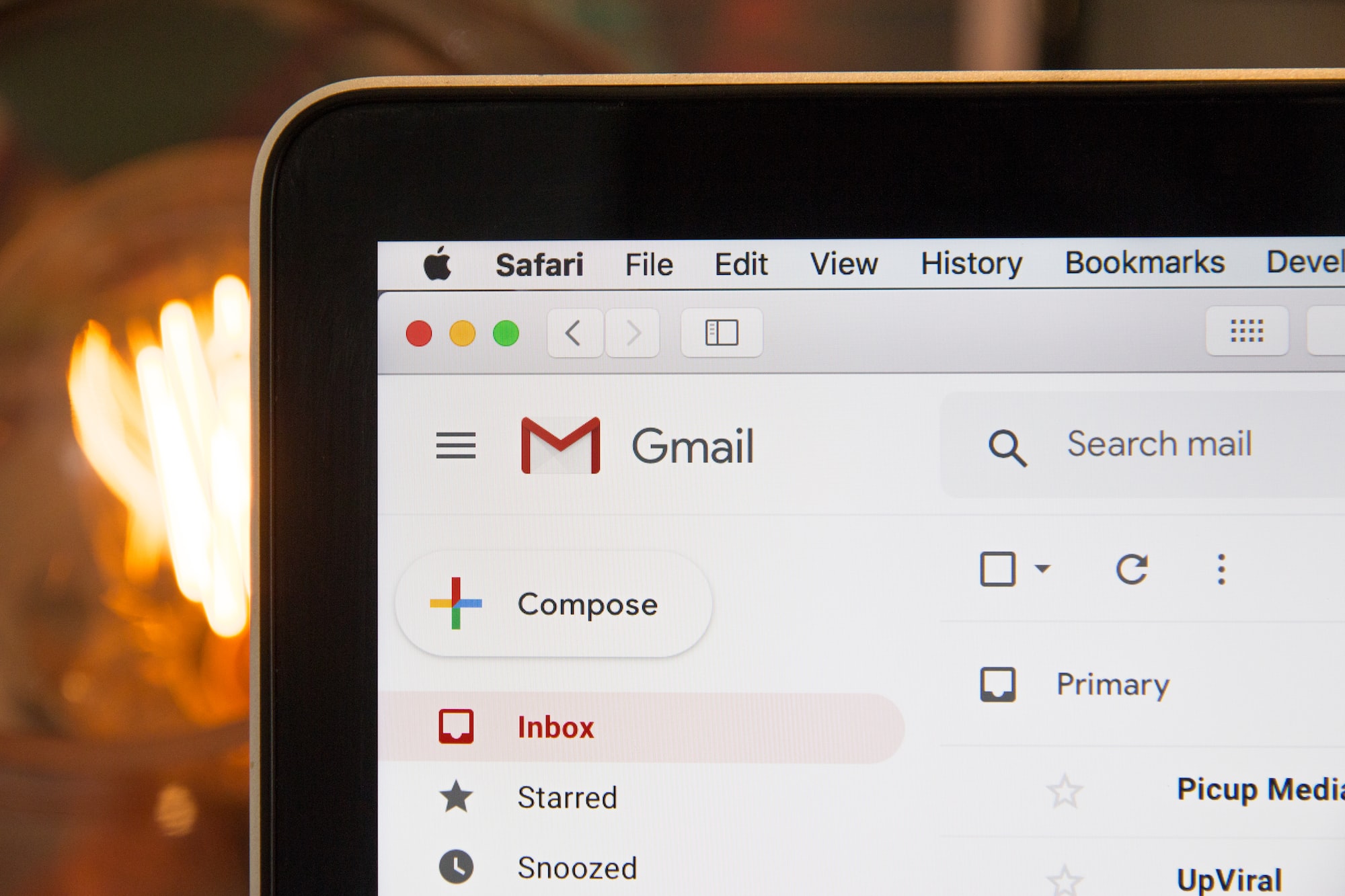
Recently, when asked "What does Gulnaz do at work?", my 6 years-old niece bluntly said "She sends emails" – and that's a pretty accurate description of my day-to-day work. Being the CEO of a tech company, on a regular day, I receive close to 60-80 new emails. It might feel overwhelming but it's a necessary evil to be dealt with. So over the years I created a process to deal with emails – without missing any important message and without spending all your time on them.
P.S. I’m currently using Gmail (both for personal and work emails), so while the guideline is mostly email client agnostic, some of the tips are more applicable to Gmail.
#1. Inbox setup
Let's start with the fundamentals – what your inbox looks like and its general layout.
You want to have a certain structure in your inbox from the get go, to avoid anything anxiety-inducing and becoming overwhelmed.
Filters
I'm a big fan of filters to either avoid unnecessary "noise" or make sure that I don't miss anything import. Email clients these days usually offer a range of different filter options: from labelling emails, skipping inbox, forwarding them etc.
Here're some of the ways I use filters:
- Newsletters – I create a filter for each newsletters so it will be automatically labeled as "Newsletters".
- Notifications – in general, I try to avoid any service notifications but can't fully keep them out of my inbox. For example, some Jira notifications, or service status messages. It's a personal preferences and I find it's easier to work my way through all related notifications and tasks in my inbox vs. Slack.
- Payments – all recurring subscriptions and corresponding emails skip my inbox and end up in a dedicated "Payments" folder, which I typically check once a week or every other week.
Layout
Gmail allows you to set up Multiple Inboxes and have up to 5 custom inboxes, or alternatively customise the Priority Inbox. You can group emails based on a sender, or a label, or go with more standard "Starred", "Priority" etc. default categories.
What works for me – using the Priority Inbox with 4 custom settings:
- Unread
- Newsletters – I use the described above "Newsletters" label to set up this in the inbox.
- Notifications – similar to "Newsletters" inbox
- Everything else – I label and archive every email, so at the end this inbox only contains emails that require extra effort or are important.
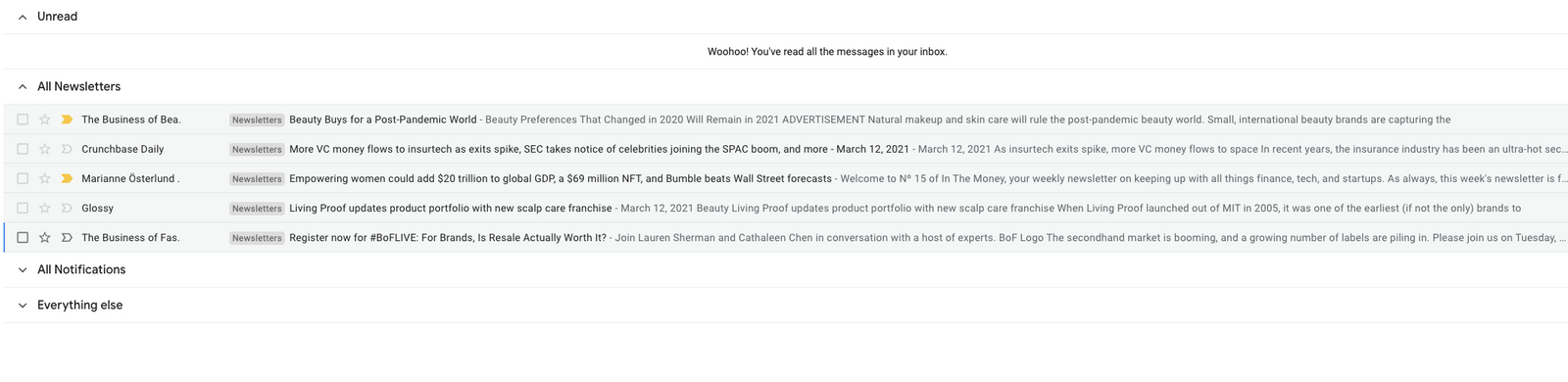
Newsletters, Notifications and other noisy emails – these are usually emails of informative nature and typically, don't require my immediate attention and are better dealt with in bulk. For example, I prefer to read all industry newsletters during my morning coffee break. So it makes sense to keep them in one place without cluttering my inbox. The same goes for Jira notifications that I deal with during specially allocated time slots.
I try to check Newsletters only once a day and Notifications – 1-2 times a day. These two inboxes are by default closed and I only expand them when it's the right time. This tricks keeps me focused and anxiety-free.
#2. Delete - Reply - Snooze
I love my coffee black and my inbox zero. “Inbox Zero” doesn’t mean, that you don’t have any incoming emails. It means that all emails are sorted out, organised, and taken care of.
Reaching Inbox Zero is a never-ending fight — one moment you’re done, next moment a bunch of new emails flooded your inbox. To be on the winning side, I follow a strict but simple guideline:
- Delete and hit the “Spam” button for all spammy emails, notifications and other junk emails, that there is no need to keep.
- Reply to emails, that don’t require any extra action / thinking / research right away – a.k.a. "1-line reply email". Go for simple, short and quick replies.
- Forward an email to someone else, if they can provide a better reply.
- Leave emails, requiring the extra action and get back to all of them later. I call them “TO DO emails” – see more about these emails below 👇.
- Move the rest of the emails to specific folders or archive them.
- Snooze an email — this is by far my favourite feature in Gmail. I use it quite often for emails, that I need to follow up on, keep track of etc.
These steps, I call them "the email scan", allow me to keep the number of emails in my inbox at any given time to a minimum. Which in returns makes it easier to manage.
TO DO emails
As I mentioned above, all the emails that require extra research or a more detailed answer are treated in a special way.
The goal is to keep your inbox to a minimum through email scans and free up time to deal with emails that are a bit more important. I don’t technically mark them and instead leave in my inbox until my longer email time slot, giving me enough time to work on them. Though if it's easier for you, then by all means, create a sub-inbox or a tag.
Even though it sounds simple, there are two main rules you have to stick to:
- Don’t skip emails. It’s a simple “anti-procrastination” rule, but I often want to “wait and send it later”. There are plenty of reasons for it: it’s too important, it’s not a straightforward email, I don’t know how to reply…. No matter what the reason is, there are only two things you can do with the “To Do” emails: reply now or create a task (to reply later).
- If an email reply requires extra work, create a task. If you need to do something in order to send the reply, for example, a presentation or a document, create a task for it. It’s important to not immediately switch from emails to doing something else though — it requires extra time and energy to go back to the emails at hand. So I usually do it separately: reply to the emails that I can → create tasks for trickier ones → go through all the “extra work” tasks → send all the replies.
"Forward to someone else" emails
It’s natural (as a CEO or a business / team leader) to want to be 100% sure, that everything is going well. But you have a reliable and capable team, so don’t be afraid to CC and BCC the right people, if they can provide the right (or better) answers.
A potential problem with this is to have a conversation with 100+ addresses in CC and no one taking a lead and no one even remembering, what this whole email thread is about. Back in the days, when I was working in corporate, this was very common and recurring feeling. An email would start from one Head of Unit, asking another Head of Unit, and would end up with VPs and Heads of Departments and a bunch of confused employees in CC. Hundreds of emails are sent — nothing is done.
So how does one avoid ending up in this rabbit hole of CCs and countless emails threads?
First of all, clarify why you or someone else is in CC.
- Is it to keep them up to date and informed about a certain problem or a project? This is what a call “look but don’t touch” situation — e.g. not further action or reply is needed, you’re in CC to follow along. Make sure, that whoever is in this position knows exactly what they have to, or in this case don’t have to do.
- Is it to add a person, who is more capable of providing the right answer? Then make sure to tag or mention them in the email making clear what’s required from them.
Communicate clearly within your team and be upfront with what expected actions are.
Secondly, avoid adding people who are not essential to a given email thread. Don’t be a part of the problem by bloating email threads.
Use shortcuts
Add shortcuts to go through your email scans faster. Gmail has default shortcuts but many other email clients provide a range of their shortcuts as well.
You can also create custom shortcuts. For example, I prefer moving emails to folders rather archiving them (for no good reason, just an old habit). So I set up a shortcut to quickly move an email to a specific folder.
It seems like a small thing but in the long run using shortcuts does save a lot of time.
Save text that you use often
Do you ever find yourself typing the same text over and over again in different emails? For me it's usually something like this:
- Happy to jump on a call – here's a link to my calendar. Please feel free to pick a suitable time slot and book a call directly there.
- Sure, here's our office address: XXX
Or – adding an intro blurb about my company:
- Easysize (easysize.me) helps online-shoppers find the right size and fit for clothing and shoes. Our e-commerce plugin is integrated on a product page and doesn't require any size charts, body measurements or garment measurements. It increases the sales conversion by 60%, lowers online returns by 30% and delivers $15 for each $1 spent by online-shops.
I use one of these texts at least a couple of times a week. So at some point it just made sense to save these instead of typing it over and over again. Today I use Alfred and their Snippets feature. It allows you to set up various snippets and use them directly or through shortcuts.
Similarly to snippets, I also sometimes save entire emails as templates. I found it to be especially handy when hiring – e.g. using it for rejection emails or emails outlining the next steps or a task.
Keep it short
I’m becoming an expert at sending short emails. There are a lot of posts about writing short and meaningful emails — I like this one posted by John Corcoran on Noah Kagan’s blog.
The idea is to value your own time (by spending less time writing) and value the time of others (by having written less for them to read). Also, there is something magical in getting straight to the point instead of spending countless paragraphs trying to say something, that could be compressed into two sentences. (That’s what Medium posts are for!) Keep that in mind and maybe practice using Twitter to help you form your thoughts in a limited format 😉
#3. Email discipline
Emails can easily become a huge distraction and stop you from getting any actual work done. Dealing with them requires discipline and the first step is to set up specific slots in your calendar to take care of your inbox.
Here's what works for me:
- 1-hour kick-off session in the morning – I usually start my day at 8.30-9am and try to avoid any calls before 10am. That gives me around an hour to plan my day and sort through emails.
- 30-minute slots after lunch and after 5pm – I use this time to focus on a couple of emails that require a long or a well-prepared reply.
- If necessary, a 15-minute email break – depending on my workload I might add an additional email break, limiting it to 15 minutes max and only doing a very simple "delete - forward - reply later" scan through my emails. Typically it happens when the company is going through busy times, like hiring or marketing campaigns.
Isn’t that hard to manage?
For a long time, I used the Pomodoro technique to allocate 5-minute “email breaks” for each 25 min or 1-hour working sessions. There are plenty of apps for all platforms that help you use this simple yet super effective technique.
Nowadays, I block slots in my calendar to keep myself in check and simplify the routine.
Turn off notifications
Emails create a lot of noise and usually don’t help you in finishing your other tasks, so I found it to be extremely useful to turn off email notifications. As an experiment I even deleted Gmail from my phone and it did wonders for my mental health.
Tip: This can be further extended to other messengers, Slack etc. Setting up clear boundaries and adjusting your notifications settings will give you much-needed peace and quiet to focus on important tasks.
These are some tips, that I follow in my day-to-day life of managing emails while running my company Easysize. It might not be the best way to do it, nor I’m claiming to be a productivity guru. I have not yet been completely cured of my addiction to emails and there is still more work to be done.
I can also recommend reading this post by Alex Iskold, where he shares his tips on getting and maintaining Inbox Zero.